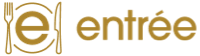Help Center
Quick Start | |
|
Creating an Order
Setting up Notifications
How can I change a submitted Order?
|
Pay an Invoice
Create a User (as an Admin)
|
Orders | |
|
What does my order status mean?
Comparing items You can compare up to four items from a search results page or product list page by selecting the checkbox for the item and then clicking “Add To Compare”.
How do I view the status of a submitted order?
Can I create an order from a previous order? To create an order from one that was previously placed, click the “Orders” menu in the navigation bar in entrée and select “Submitted Orders”. From the Submitted Orders page, select the order that you wish to reorder, then select “Reorder” on the Order Details page. This will allow you to create a new cart with the items from the previous order already in the cart. Make any edits you wish to make to the cart, then submit your order. |
Why was my order rejected? Orders may be rejected for various reasons, please contact your sales representative for more information. What can I do if an item is out or low inventory? Ben E. Keith receives daily shipments of our products. If an item is out or low inventory, substitute the item when notified or check the product page periodically for stock updates. Quantities are updated throughout the day. How do I see my open carts in entrée? To view open carts in entrée, click the “Orders” menu in the navigation bar, then select “Carts & Unsubmitted Changes”. Carts that are open on the account will be displayed on this page. Can my DSR see what I order and help me? When you place an order in entrée, your sales rep will be notified and be able to see what you’ve ordered. Your DSR can then make modifications to your order if needed. Can I get a copy of my order confirmation? After you have placed an order, your order confirmation can be viewed by clicking the “Orders” menu in the navigation bar, then selecting “Submitted Orders”. You can also receive an email or a notification in entrée with your order details after it has been submitted by enabling them in your Notification Settings. Ordering Natural & Organic Items You can browse our Natural and Organic catalog by selecting the “Natural and Organic” image in the Shop by Category section of the home page. You can shop for a product by type. Every Natural and Organic item will have a special-order leaf icon associated with the product. These items are sourced from a 3rd party vendor and may arrive later than regular Ben E. Keith items. Recommended Items Product recommendations are based on the items currently in your cart and may change as items are added or removed. What is a special order item? Ben E. Keith partners with a third-party supplier to offer you a wide range of natural and organic products. To browse the catalog, click the “Natural & Organic” icon in the Shop by Category section on the home page. These items are marked with a special-order leaf icon and are fulfilled by the third-party supplier. They will not ship immediately but will be added to your next order once received. |
List | |
|
What types of Product Lists are available in entrée? entrée includes several types of lists to assist with managing the products you may want to order on a regular basis. Lists can be used as the basis for starting an order.
*By default, these will be populated by the system for you "**These lists are integrated into the checkout process to assist as you are placing your order." Can I share a list to another account? Sharing lists in entrée is a great option if you would like to use the same list across multiple accounts or if you would like to send a list to another account.
What is a Par on a custom list? Par levels in entrée are used to set a desired order quantity for items on your custom lists. With a par level set on an item, simply put in the amount of product you have on-hand for an item on the Add List Items to Cart page and entrée will calculate your order quantity for you. You can always change the amount you would like to order by clicking into the Order Qty field and adjust as needed. How do I add par levels to items on my custom list?
|
How do I create a Custom List? Custom lists are a great tool in entrée that can help you stay organized and place orders quicker. There are a few different ways to create a custom list in entrée:
What are labels on custom lists? Labels on custom lists is a great way to group and organize your lists in entrée. These labels will help you put items into categories based on your store’s layout, inventory order, etc. Labels help you stay on track when ordering using your custom list and when creating an Inventory Valuation Report. How do I add labels to my custom list?
What is a Non-BEK Items list? A Non-BEK Items list can be created for items at your account that are not currently being purchased from Ben E. Keith foods, such as alcohol or office supplies. The list can be created manually in entrée or by importing a file you already have. What is a Mandatory List? A mandatory list is a custom list managed by the admin on the account or Ben E. Keith representative. Items on this list are required to be ordered when submitting an order through entrée. If the items on the mandatory list are not in the cart, they will be highlighted on the Checkout page and you must add them to your cart. Steps for creating this list are similar to creating a custom list with the additional step of setting a mandatory order quantity for each item on the list. What is a Reminders List? A reminders list is a custom list that can be modified by any user on the account. Items added to this list will be highlighted at checkout if they are not in the cart. These items are not required to be ordered like a mandatory item is and an order can be submitted without all reminder items being in the cart. |
Invoices | |
|
View Invoices You can view all invoices associated with your account by clicking “Invoices” in the navigation bar. If you do not see the option for invoices on your account, you may be assigned a role that does not have access to view them. Please contact your account administrator, DSR or Customer Service Rep for assistance. |
How do I know if an invoice has been paid? To view invoices for your account, click “Invoices” in the navigation bar. On the Invoices page, you can search for the invoice in question or change the filter to view all paid invoices. |
Reports | |
|
What is an Inventory Valuation Report? The Inventory Valuation Report can be used to help you determine the dollar amount of product you currently have on hand at your account. With this report, you can value items that you purchase from Ben E. Keith, as well as items that you don’t. Each report you create will be accessible to you at any time in case you would like to compare inventory valuations over time. Are there any other reports I can access for my account(s)? As an Admin, Owner or Buyer role, you have access to our Business Intelligence services, which provide an in-depth look at your account’s purchasing activity. To access this, navigate to the "Services" menu in the navigation bar, then select "Customer Reports". This will open your Customer Reporting Dashboard with information on Purchasing, Invoices, Item Usage and much more!
|
How do I create an Inventory Valuation Report?
|
Profile Settings | |
|
How can I see which accounts I have access to? There are two different ways to see which accounts you have access to in entrée:
How do I set up notifications for individual accounts in entrée?
|
What notifications are available in entrée? All the below notifications can be sent to you through entrée or to your email. Track My Order notifications can also be sent to your phone if you have a mobile number set on your User Profile.
How do I change my password?
|
User Management (Admin Functionalities) | |
|
Can I send out a message to all my accounts/users through entrée? Broadcasting a message to your customers is easier than ever in entrée. To broadcast a message, follow the steps below:
How do I add a user to my account?
|
What are user roles in entrée? User roles are assigned to a user to grant them different levels of access to entrée. The following roles are available in entrée:
How do I remove a user from my account?
|
Guides
Quick Start Guide (PDF, 347kb)
Templates
Import Order Template (CSV, 1kb)
Healthcare Resources
Healthcare PPD Calculator (CSV, 21kb)
Contact Us
Reach out to your sales representative or tech support team.
Feedback
Share your comments/suggestions with us